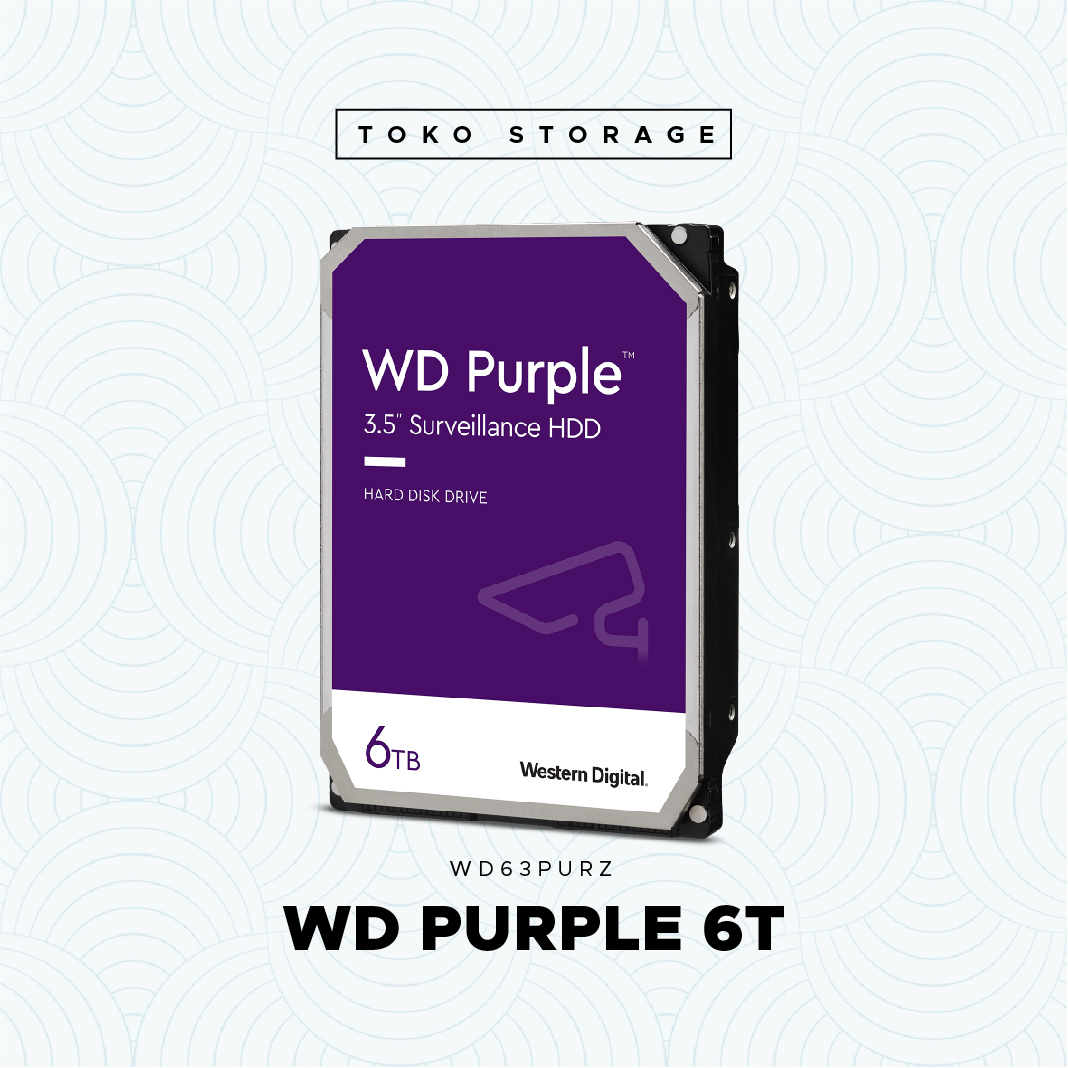Dibuat pada 27 May 2021

SSD ini memiliki kecepatan read dan write data yang lebih unggul dibandingkan dengan hardisk internal maupun ... pengguna Hardisk internal maupun eksternal ...
Cek Kecepatan SSD Dengan Software | Hardisk Laptop Seagate
Hardisk Laptop Seagate - Seperti yang kita ketahui, jika SSD ini memiliki kecepatan read dan write data yang lebih unggul dibandingkan dengan hardisk internal maupun eksternal. Setiap SSD yang ada dipasaran saat ini memiliki kecepatan read dan write data yang berbeda-beda. Kecepatan read dan write data pada SSD ini tergantung dari jenis SSD dan komponen yang digunakan untuk membuat SSD tersebut.
Kecepatan read dan write data pada SSD ini merupakan salah satu faktor yang paling banyak diperhatikan oleh orang-orang yang ingin membeli sebuah SSD. Lalu bagaimana cara kita mengetahui kecepatan SSD yang kita miliki atau yang akan kita beli?
Cara Cek Kecepatan SSD Dengan Menggunkan Software
Untuk mengetahui kecepatan SSD yang kita miliki, kita bisa menggunakan beberapa software/aplikasi yaitu CrystalDiskMark atau HDTune. Kedua software tersebut sangat kami rekomendasikan untuk menguji kecepatan read dan write data SSD kalian.
Mengapa kami menyarakan kedua software tersebut? Alasannya karena kedua aplikasi ini dapat menghasilkan benchmark yang cukup akurat, karena cara test-nya langsung di mode read dan write.
Lalu bagaimana cara menggunakan kedua software tersebut? Berikut ini adalah cara untuk menggunakan CrystalDiskMark atau HDTune untuk menguji kecepatan read dan write data di SSD yang kita miliki.
#1. Menggunakan CrystalDiskMark

CrystalDiskMark merupakan software benchmark drive storage yang paling umum dan paling sering digunakan. Kebanyakan Tech Reviewer baik itu diluar maupun didalam negri, banyak yang menggunakan software CrystalDiskMark ini untuk menguji kecepatan SSD yang mereka review.
Cara menggunakannya juga sangat mudah, berikut ini adalah langkah-langkahnya:
- Langkah pertama, kalian dapat mendownload software CrystalDiskMark terlebih dulu melalui situs resminya di crystalmark.info secara gratis.
- Setelah selesai di download, silahkan kalian install software CrystalDiskMark di PC/Laptop yang ingin kalian uji kecepatan SSD-nya.
- Setelah proses installasi selesai, silahkan kalian buka software CrystalDiskMark-nya.
- Silahkan kalian pilih SSD atau Drive yang ingin kalian cek atau uji kecepatannya. Contohnya, jika kalian menggunakan SSD untuk pada disk C, maka kalian bisa pilih disk C tersebut. Untuk diuji kecepatan SSD-nya.
- Jika kalian sudah memilih disk yang ingin diuji, kalian bisa klik tombol All untuk menguji semua sekenario read dan write data pada SSD kalian.
*Sebagai catatan tambahan
Agar proses pengetesan dapat lebih optimal, ada baiknya kalian menyediakan free space yang cukup lega sekitar 5-10Gb, dan sebaiknya ada baiknya jika kalian menutup semua aplikasi yang tidak dibutuhkan. Saat proses pengujian berlangsung memang akan cukup lama, kalian hanya perlu menunggu hingga proses pengujiannya selesai. Jika sudah selesai, maka hasilnya akan seperti berikut ini:
Catatan tambahan, fungsi tombol All pada software CrystalDiskMark ini berfungsi untuk melakukan benchmark performa SSD atau Drive Storage kalian secara menyeluruh.
Baca Juga: Rekomendasi SSD Terbaik Tahun Ini
#2. Menggunakan HDTune

Selain CrystalDiskMark, kalain juga dapat menggunakan software HDTune untuk melakukan benchmark SSD kalian. HDTune ini kebanyakan lebih sering digunakan untuk menguji kecepatan read dan write hardisk, tapi bisa juga digunakan untuk menguji kecepatan read dan write pada SSD.
Caranya juga sangat mudah:
- Pertama dan yang pasti kalian harus download dulu software HDTune-nya melalui situs resminya di hdtune.com.
- Berikutnya, lakukan proses installasi seperti biasa.
- Jika sudah, kalian bisa membuka aplikasi HDTune-nya.
- Silakan kalian klik tab Benchmark > lalu pilih SSD kalian di bagian drive > dan Start untuk memulai proses pengujian.
- Tunggu beberapa hingga proses pengujian kecepatan read dan write nya selesai.
- Jika sudah selesai, maka tampilannya kurang lebih akan seperti ini.
Baca Juga: 5 Rekomendasi SSD Terbaik Untuk MacBook Pro Kamu
Bagaimana cara membaca hasilnya? Untuk membaca hasilnya, kalian bisa perhatikan tabel disebelah kanan. Berikut ini adalah keterangan dari masing-masing kolom pada tabel tersebut.
|
Nama Kolom |
Keterangan |
|
Transfer Rate |
Menampilkan hasil kecepatan minimum, maximum, dan average(rata-rata) dari SSD atau Drive Storage yang kalian uji. |
|
Access Time |
Menampilkan hasil waktu yang dibutuhkan Drive Storage untuk mengakses data tertentu. Semakin kecil nilai yang ditampilkan, maka semakin bagus kualitas dari Drive Storage yang kalian uji. |
|
Burst Rate |
Menampilkan hasil kecepatan tertinggi saat aplikasi memproses data pada Drive Storage yang digunakan. |
|
CPU Usage |
Seberapa besar SSD membutuhkan bantuan CPU dalam melaksanakan proses read dan write data tertentu. Semakin kecil nilai yang ditampilkan, maka SSD atau Drive Storage yang digunakan tidak akan membebani CPU. |
Kurang lebih seperti itulah cara melakukan tes kecepatan SSD maupun Storage Drive yang kita miliki dengan menggunakan bantuan software CrystalDiskMark dan HDTune.
*Note
Kami sangat menyarankan test kecepatan ini dilakukan sekali saja dan jangan terlalu sering dilakukan. Terutama untuk tes write data, karena ini akan mempengaruhi TWB pada SSD.
*Note
Note diatas tidak berlaku bagi para pengguna Hardisk internal maupun eksternal gank ????
Cek update Harga Hardisk Seagate terbaru di https://tokostorage.com/.
Belanja/order Hardisk Seagate atau QNAP NAS murah, original, dan terpercaya, ya hanya di Toko Storage tempatnya. Temukan Official Marketplace Toko Storage di marketplace favoritkalian juga ya.
Tags :
#hardisk #seagate #ssd #benchmarkShare :